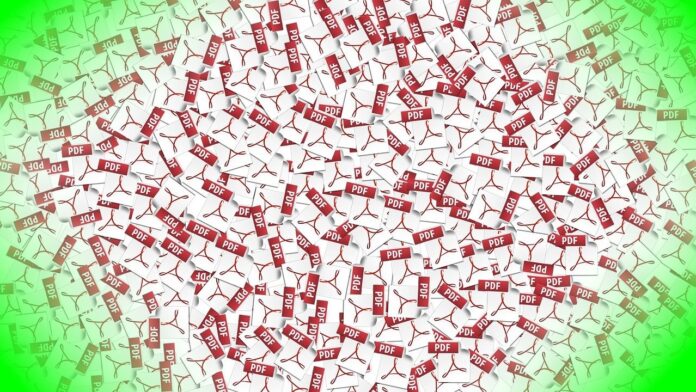
Chacun d’entre nous a eu affaire à divers fichiers PDF dans sa vie. S’ils présentent de nombreux avantages, ils ont aussi un énorme inconvénient : il n’est pas si facile de les intégrer.
En l’absence d’un moyen rapide de modifier un PDF, de nombreuses personnes se demandent comment combiner deux documents PDF en un seul.
Bien que cela puisse sembler un peu frustrant au début, vous pouvez être assuré que l’intégration de vos PDF sera simple. Plus particulièrement, elle peut être fournie gratuitement avec les appareils appropriés.
Peu importe que vous utilisiez un système informatique Windows ou un Mac, mais il est difficile de nier que les clients macOS ont la vie un peu moins compliquée lorsqu’il s’agit d’incorporer des données PDF sur un Mac.
Les utilisateurs de Windows devront certainement télécharger un programme tiers afin de joindre leurs PDF, mais les amateurs de Mac disposent du meilleur outil actuellement intégré à macOS.
Si vous manipulez fréquemment des PDF, nous vous conseillerons certainement quelques outils payants à essayer, mais il existe des programmes totalement gratuits qui peuvent également faire le travail.
Gardez à l’esprit que vos PDF contiennent des données que vous ne souhaitez peut-être pas partager avec des applications tierces totalement gratuites.
Veillez donc à consulter notre aperçu pour en savoir plus sur des alternatives fiables pour tous vos besoins en matière de PDF.

Procédure à suivre pour combiner des données PDF sous Windows
De nombreux programmes fiables vous permettent de combiner deux fichiers PDF en un seul sur un système informatique Windows.
Si vous prévoyez d’utiliser régulièrement le choix d’intégration de PDF, la plupart de ces programmes proposent également un choix payant qui vous permet de débloquer toutes les possibilités de la fonction.
Le moyen le plus simple et le plus rapide de combiner des PDF gratuitement est d’utiliser l’outil en ligne gratuit d’Adobe.
Il vous suffit de faire glisser les PDF sur le champ marqué, puis de les combiner et de les réorganiser selon vos besoins. Toutefois, Adobe Acrobat est généralement un outil payant, de sorte que cette version gratuite n’est pas aussi performante que ce que vous obtenez si vous la payez – elle est aussi standard que possible.
La version payante fournit une série complète de dispositifs liés aux PDF et est aussi très probablement l’une des alternatives les plus sûres proposées. Malheureusement, il s’agit d’un abonnement dont les tarifs commencent à 9,99 €/mois (par le biais d’Adobe).
PDFsam Basic est un autre excellent choix gratuit. Ce programme vous permet d’intégrer, de diviser, de faire pivoter et de supprimer aussi bien des pages individuelles que des fichiers PDF complets.
PDFsam est un programme que vous devez télécharger et également installer, vous ne publierez donc pas vos données personnelles sur un quelconque service tiers. Vous pouvez passer à PDFsam Enhanced si vous aimez la version gratuite.
Pour finir, si ces deux programmes ne vous attirent pas, vous pouvez expérimenter le PDF Merger & Splitter de AnywaySoft disponible sur le Microsoft Store. Bien qu’il s’agisse d’une application tierce, elle est gratuite et simple à utiliser, avec une interface utilisateur assez intuitive.
Comment fusionner des documents PDF sur un Mac ?
Ce dont vous avez besoin pour incorporer des PDF sur un Mac est déjà monté dans le cadre de macOS, en supposant que vous exécutez macOS Catalina ou une version ultérieure. Apple informe sur la manière de combiner des PDF entiers sur son site d’assistance, ainsi que des parties de plusieurs PDF.
Pour incorporer deux PDF dans leur totalité, ouvrez une donnée PDF en mode Aperçu. Ensuite, sélectionnez View et ensuite Thumbnails ; cela vous montrera les vignettes des pages privées dans la barre latérale.
Choisissez la page à la suite de laquelle vous avez l’intention d’insérer le 2e fichier PDF, puis sélectionnez Édition, Insertion, et enfin, Page des documents.
Sélectionnez le deuxième PDF de votre choix et ouvrez-le, en l’incluant dans votre document existant. N’oubliez pas d’enregistrer en choisissant Fichier, puis Exporter au format PDF.

Comme indiqué ci-dessus, Apple vous permet également d’intégrer des parties de données PDF les unes aux autres plutôt que de fusionner les documents entiers. Pour ce faire, ouvrez les deux PDF que vous souhaitez faire participer en mode Aperçu.
Ensuite, choisissez Affichage, puis Vignettes dans les deux dossiers. Maintenez la touche Commande enfoncée pour choisir les vignettes que vous souhaitez combiner avec le second document et lancez également l’outil vital dès que vous les avez sélectionnées.
Faites glisser toutes les vignettes que vous avez sélectionnées dans la barre latérale de l’autre fichier PDF, puis déposez-les là où vous voulez qu’elles soient dans le document fusionné.
Comme ci-dessus, enregistrez en cliquant sur Données et ensuite sur Exporter en PDF.





