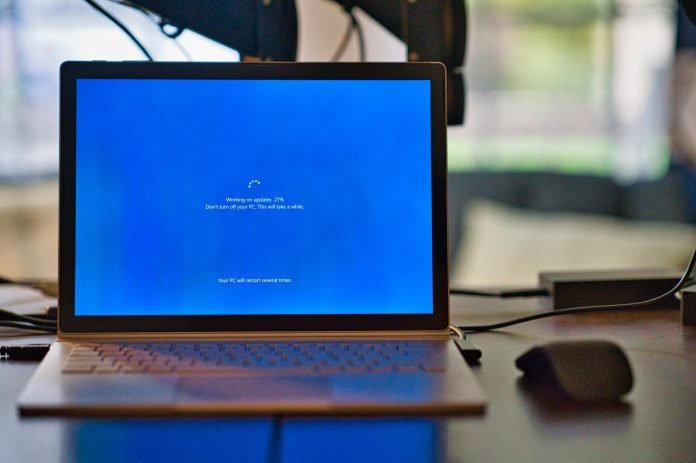
Votre ordinateur est trop lent ? Cela peut être dû au matériel. Windows 10 peut également consommer certaines ressources. Nous donnons quelques conseils qui aident les ordinateurs boiteux.
Windows 10 offre aux utilisateurs de nombreuses options pour configurer et optimiser leur système selon leurs propres souhaits. Le système d’exploitation peut ainsi se nettoyer à l’aide de l’optimisation de la mémoire. Pour en savoir plus sur cette fonctionnalité, cliquez ici.
Toutefois, si votre système est généralement trop lent, vous essayez potentiellement d’ajuster certains paramètres et de trier les ressources. Nous vous montrons quelles astuces peuvent vous aider.
Quitter les applications en arrière-plan
Certaines applications s’exécutent en arrière-plan dans Windows 10 même si elles ne sont pas nécessaires. Cela coûte potentiellement de la performance et de l’énergie. Vous mettez potentiellement fin à ces applications d’arrière-plan dans les paramètres. Cela fonctionne comme ceci :
- Appuyez sur le bouton Démarrer en bas à gauche et cliquez dessus icône d’engrenage à la “réglages” ouvrir.
- Choisir “intimité” et dans la barre de gauche “applications d’arrière-plan“.
- De plus, vous pouvez maintenant choisir les applications à désactiver.
Réduire les effets visuels
Des fonctionnalités telles que les effets de transparence exigent plus de performances de votre système. Vous désactivez les effets de transparence dans les paramètres :
- Appuyez sur le bouton Démarrer en bas à gauche et cliquez dessus icône d’engrenage à la “réglages” ouvrir.
- Cliquez sur “personnalisation” et puis sur “Couleurs“.
- En dessous de “effets de transparence” vous pouvez les désactiver. Si “effets de transparence” ne s’affiche pas, il peut être utile d’agrandir la fenêtre.
Autre option : Réduire les effets graphiques de Windows :
- Appuie sur le “Clé Windows” et “R“.
- La fenêtre s’ouvre “Effectuer“. Tapez la commande ici”Sysdm.cpl” une.
- La fenêtre s’ouvre “propriétés du système“. Cliquez sur l’onglet en haut “Avancée“.
- Sous le point “performance” cliquer sur “réglages“.
Windows propose ici des options pour optimiser les effets visuels pour l’affichage ou les performances. Vous pouvez également activer ou désactiver vous-même les effets.
Modifier les options d’alimentation
Microsoft écrit sur son site Web que les options d’économie d’énergie personnalisées aident à “mobiliser les meilleures performances PC possibles”. La société conseille de changer les options d’économie d’énergie en “Haute Performance”. Parfois, les options sont aussi définies sur “Équilibré” sur les ordinateurs de bureau. Pour les changer, procédez comme suit :

- Appuyez sur le bouton de démarrage en bas à gauche et tapez dans la recherche “panneau de commande” et cliquez sur l’application.
- Dans le “panneau de commande” cliquer sur “matériel et sons” et puis sur “options d’alimentation“.
- Choisissez ici”Meilleure performance“.
Quitter les programmes de démarrage
Si votre Windows démarre trop lentement, il peut être utile de trier les programmes qui se chargent automatiquement au démarrage du système. Pour ce faire, procédez comme suit :
- Presse Ctrl-Maj-Échap pour faire apparaître le Gestionnaire des tâches. Alternativement, vous pouvez Ctrl+Alt+Ent appuyez sur puits “Gestionnaire des tâches” Sélectionnez.
- Cliquez sur l’onglet “démarrage automatique“.
- Windows répertorie ici les programmes qui lancent au démarrage du système. Pour les désactiver, sélectionnez le programme souhaité et cliquez en bas à droite “Désactiver“.
Bien sûr, vous ne devez pas désactiver des programmes tels que le scanner de virus. En cas de doute, il est préférable de ne pas modifier l’entrée correspondante.
Installer plus de mémoire
Si aucune des astuces ne vous aide, vous avez besoin d’un nouveau matériel. Si vous utilisez un ordinateur portable, Voici quelques conseils qui peut assister. Avec un PC de bureau, vous pouvez facilement mettre à niveau : par exemple, la mémoire principale, également appelée RAM.
Selon Microsoft, Windows 10 n’a besoin que de 2 gigaoctets (Go) de RAM, mais ce ne sont que les exigences minimales. Même 4 Go de RAM sont plutôt rares, vous devriez donc au moins passer à 8 Go de RAM s’il y a moins de RAM dans le système jusqu’à présent.
La mise à niveau peut sembler intimidante, mais ce ne devient en fait pas difficile. La mémoire de travail se présente sous la forme d’une barre dans les bancs mémoires prévus à cet effet. Ils peuvent être retirés et insérés à la main, une encoche dans la zone médiane des puces mémoire garantit que les composants ne peuvent pas être insérés dans le mauvais sens.
Deux barrettes de RAM, chacune avec 4 Go (DDR4), sont disponibles pour environ 40 euros. Alors, il est important que vous achetiez les bons bâtons. Les systèmes actuellement utilisés ont pour la plupart une RAM dite DDR3 ou DDR4 installée. Si vous souhaitez mettre à niveau, vous devez consulter le manuel de votre carte mère pour voir quelles variantes sont prises en charge. Dans le cas où vous manquez de manuel, vous pouvez toujours le trouver sur le site Web du fabricant.
En utilisant le gestionnaire de tâches, sous le “performance” pour voir combien et quel type de mémoire votre système utilise. Pour ce faire, cliquez sur la combinaison de touches Ctrl + Maj + Échap pour démarrer le Gestionnaire des tâches. Alternativement, vous pouvez Ctrl + Alt + Suppr appuyez sur puis “Gestionnaire des tâches” sélectionnez. Cliquez ensuite sur “performance“. À droite doit figurer la taille et le type de mémoire. Cependant, le type n’est pas affiché sur les systèmes dotés de mémoire DDR4.
Les SSD peuvent accélérer le système
Les disques durs peuvent également être facilement remplacés ou étendus. Les soi-disant SSD sont plus rapides que les disques durs en raison de leur mémoire flash et accélèrent potentiellement le système. En savoir plus sur les SSD lire ici.
Pour savoir quel type de disque dur vous utilisez, ouvrez l’outil de défragmentation de Windows 10. Voici comment procéder :
- Dans la recherche Windows, tapez “défragmentation” et sélectionnez l’application “Défragmenter et optimiser les lecteurs”.
- En dessous de “type de support” le type de disque dur est affiché ici.
Alternativement, vous pouvez installer l’outil gratuit CPU-Z. Cela affiche toutes sortes d’informations sur votre système.
Pourtant, le véritable gain de vitesse ne survient que lorsque vous installez votre système Windows directement sur le nouveau SSD. Néanmoins, l’effort en vaut la peine lors du passage des disques durs – l’accélération dans la vie quotidienne et au démarrage est frappante.




