
Malgré l’exécution d’un système d’exploitation établi sur Linux, le Steam Deck peut jouer à des jeux conçus pour Windows, grâce à une couche de compatibilité astucieuse appelée Proton.
Non seulement cela, mais le Steam Deck est un PC à part entière, capable de se charger en mode bureau, où vous pouvez naviguer sur le Web, télécharger des applications et diffuser de la musique. Vous pouvez même installer Windows 10 sur l’appareil au cas où le système d’exploitation Steam par défaut semble trop limité.
Avec tout ce qui se passe, le Steam Deck peut être écrasant au début. Heureusement, Valve a inclus des raccourcis et des fonctionnalités pratiques pour vous faciliter la tâche. Avec cela, voici quelques trucs et astuces dont tout propriétaire de Steam Deck devrait se souvenir.
1. Mettez à niveau le stockage Steam Deck avec une carte microSD
Même si vous avez fait des folies sur le Steam Deck de 512 Go, vous manquerez probablement d’espace de stockage. Finalement, certains jeux triple-A certifiés Steam Deck, comme Dieu de la guerre (70 Go) et NBA 2K22 (120 Go), nécessitent une énorme quantité de stockage. Ceux qui ont acheté le Steam Deck de base de 64 Go pourraient rencontrer des problèmes en téléchargeant un seul titre.
Heureusement, chaque version de Steam Deck dispose d’un emplacement pour carte microSD pratique en bas pour jusqu’à 2 To de stockage extensible. La clé est de trouver la carte microSD avec les vitesses d’écriture les plus rapides et la plus grande capacité qui correspond à votre budget. Pensez à des marques comme, SanDisk, Lexar et Samsung.
2. Désactiver la luminosité adaptative
La luminosité adaptative est l’une de ces fonctionnalités qui sonne bien comme concept, mais fonctionne rarement comme annoncé. J’ai trouvé que la fluctuation constante de la luminosité était trop gênante et que toute augmentation de la durée de vie de la batterie ne la compensait pas. Il ne m’a pas fallu longtemps pour désactiver la fonctionnalité et une fois que je l’ai fait, elle est restée désactivée pendant les semaines où j’ai testé le Steam Deck.
Si vous avez besoin d’ajuster la luminosité, vous pouvez le faire à partir des paramètres rapides ou utiliser l’astuce du combo de boutons décrite sur la diapositive suivante…
3. Modifier la luminosité de l’écran durant que vous jouez
Vous êtes en milieu de partie et profitez de votre Steam Deck dans le bel air frais de l’été lorsque le soleil se glisse derrière les nuages. Finalement, l’écran de 7 pouces est difficile à voir dans des conditions aussi lumineuses. Bien sûr, vous pouvez ouvrir les paramètres rapides et déplacer ce curseur de luminosité vers la droite. Vous êtes au milieu d’une fusillade à indice d’octane élevé ; aucun temps n’existe pour les menus de paramètres !

Heureusement, Valve approuve. De plus, il a créé un raccourci intelligent de réglage de la luminosité que vous pouvez rapidement utiliser pour éclaircir ou assombrir votre écran au milieu d’un jeu. C’est un combo de boutons maladroit, mais il fait le travail : appuyez et maintenez le bouton Steam tout en déplaçant vers le haut (plus lumineux) ou vers le bas (gradateur) sur la bascule de gauche.
4. Attendre pour installer Windows 10
Vous pouvez installer Windows 10 sur le Steam Deck. Devrais-tu ? C’est compliqué. Pour l’instant, je résisterais à l’envie. Valve a publié des pilotes Wi-Fi, Bluetooth et GPU afin que le Steam Deck dispose des bases nécessaires pour télécharger des jeux et les jouer sous Windows. Cependant, pour ce faire, vous devrez effacer le Steam Deck, et comme il n’y a pas de prise en charge du double démarrage, cela signifie effacer Steam OS. Pire encore, les haut-parleurs ensuite la prise casque du Steam Deck ne fonctionneront pas, car Valve n’a, jusqu’à présent, fourni qu’un support Windows rudimentaire.
Se pose alors la question des performances et de la stabilité. Tous les jeux Steam ne fonctionnent pas sous Linux. Vous pourriez donc être tenté de télécharger Windows, comme solution de contournement pour obtenir un accès complet à votre bibliothèque Steam ou aux jeux que vous possédez sur d’autres magasins (y compris les jeux Xbox Game Pass). Cela sonne bien et tout, mais ces jeux n’ont pas été testés pour jouer sur le Steam Deck, vous serez ainsi le cobaye jusqu’à ce que d’autres joueurs proposent plus de données.
Si vous êtes un bricoleur qui considère que la récompense du téléchargement de Windows sur le Steam Deck est supérieure au risque, alors allez-y. La plupart des personnes, cependant, devraient s’en tenir à Steam OS.
5. Déposez vos paramètres graphiques
Certains jeux ne fonctionneront tout simplement pas avec des paramètres graphiques élevés. Même ceux qui sont considérés comme “une expérience formidable” sur Steam Deck peinent à composer les paramètres vidéo. Contrôler, par exemple, bégayait à la résolution native de 1280 × 800 pixels de la console, alors que des hordes d’ennemis possédés par Hiss remplissaient l’écran. La réduction de la résolution à 720 p a corrigé les baisses de fréquence d’images sans sacrifier les visuels.

La chose importante à retenir ici est que le Steam Deck fonctionne sur une puce AMD personnalisée avec des graphiques RDNA 2, et non sur un combo GPU haute puissance et carte graphique discrète. Gardez facilement vos attentes sous contrôle et ne soyez pas frustré si un jeu ne fonctionne pas parfaitement avec les paramètres par défaut.
6. Vérifier les mises à jour logicielles
Je ne peux pas compter le nombre de mises à jour logicielles que Valve a publiées entre le moment où j’ai reçu le Steam Deck puis la date d’embargo pour l’examen. Douzaines. Les choses ont ralenti depuis, mais vous pouvez vous attendre à de nombreuses autres mises à jour logicielles dans les mois ainsi que les années à venir. Gardez un œil sur le point d’exclamation jaune sur l’icône d’engrenage des paramètres indiquant qu’une nouvelle version du logiciel est disponible au téléchargement.
7. N’achetez pas de jeux Steam Deck non testés
Cela va sans dire : si un jeu n’est pas vérifié pour Steam Deck, supposez qu’il ne deviendra pas jouable. Du moins, c’est ce que j’ai rencontré lors de mes tests. Vous pouvez télécharger le jeu, mais il ne s’ouvre sûrement même pas. Ce n’est pas comme si Valve nous tirait un coup rapide ; ajoutez un jeu à votre panier qui n’est pas contrôlé et un avertissement jaune vif apparaît, indiquant que votre jeu “peut ne pas fonctionner correctement sur Steam Deck”. Mon conseil ? Si vous possédez, déjà un jeu, allez-y et essayez d’y jouer. Vous pouvez toujours le désinstaller plus tard. Dans le cas où un jeu non certifié n’est pas déjà dans votre bibliothèque, ne l’achetez pas en espérant qu’il fonctionnera sur le Steam Deck.
8. Configurer les boutons
Le Steam Deck a tant boutons. De plus, vous devriez en profiter ! Surtout ces boutons de palette arrière, qui ne sont pas toujours programmés dans les jeux, car ils ne se trouvent généralement pas sur un contrôleur standard. Cela ne signifie pas que vous ne pouvez pas les utiliser.

Le remappage des boutons arrière peut vous donner un avantage lorsque, vous jouez à certains jeux, comme les jeux de tir à la première personne ou des titres compétitifs comme fortnite. Ils peuvent également servir de palettes de changement de vitesse puisque vous courez en Forza Horizon 5. Pour remapper les boutons de déclenchement, appuyez sur le bouton Steam, puis déplacez-vous deux fois vers la droite pour afficher la carte des boutons du contrôleur. Ici, vous affectez potentiellement les boutons arrière à n’importe quelle action.
9. Accéder à la liste des raccourcis
Maintenez Steam + A. Je sais, merveilleux n’est-ce pas ? ! Si vous ne suivez pas, maintenez les touches Steam + A enfoncées pour afficher une superposition de raccourcis avec tous les raccourcis clavier dont vous avez besoin pour naviguer efficacement dans Steam OS. Il vous donne essentiellement les combinaisons de boutons nécessaires pour utiliser un curseur et les boutons de clic gauche et droit directement depuis votre contrôleur — aucune souris n’est requis.
De plus, j’aborderai plus en détail l’une de ces combinaisons de boutons dans la diapositive suivante.
10. Forcer à quitter avec Steam + B
Les choses vont s’effondrer. Jeux, applications, la console elle-même — le Steam Deck est un produit de première génération qui est à plusieurs mises à jour d’être stable. Le Steam Deck fonctionne, oui, mais, c’est aussi un gâchis précipité qui attend des propriétaires qu’ils fassent preuve de patience et de compréhension. Ou si la patience n’est pas votre truc, vous pouvez utiliser la combinaison de boutons Steam + B pour forcer l’arrêt des jeux qui fonctionnent. Maintenez simplement ces deux boutons enfoncés et le jeu auquel vous jouez s’arrêtera, vous ramenant à l’écran principal de Steam OS.

Je ne veux pas exagérer les problèmes du Steam Deck. De plus, il a besoin de travail, oui, mais les plantages de jeu sont de plus en plus rares. Pourtant, c’est bien d’avoir une sortie rapide quand les choses tournent inévitablement mal.
11. Connecter une manette ou une souris/clavier
En complément, vous pouvez naviguer sur Steam OS (ou votre système d’exploitation préféré) sur le Steam Deck en utilisant uniquement le contrôleur, mais ce n’est pas une façon de vivre. La console dispose d’une radio Bluetooth pour vous permettre de connecter des périphériques sans fil, comme une souris et un clavier de jeu. Le couplage de mon clavier Lenovo ThinkPad TrackPoint et de ma souris Bluetooth Logitech au Steam Deck s’est fait sans effort et a facilité la navigation en mode bureau lorsque j’avais besoin de naviguer sur le Web.
Comme je préfère utiliser un contrôleur de console aux commandes du Steam Deck ou même une souris et un clavier. J’ai connecté le DualSense de ma PS5 au Steam Deck via Bluetooth (vous pouvez également utiliser le câble) puis je l’ai utilisé à la place.
12. Utilisez le limiteur de FPS
Le menu des paramètres rapides contient un limiteur FPS avec des options de 15 ips, 30 ips et 60 ips. Ce paramètre limite délibérément la console alors que vous atteignez ces fréquences d’images désignées. Pourquoi limiteriez-vous les performances ? Principalement pour préserver la durée de vie de la batterie et réduire le bruit du ventilateur. Un jeu fonctionnant à 15 ips ne consomme pas autant d’énergie que s’il exigeait la pleine puissance pour atteindre 60 ips.
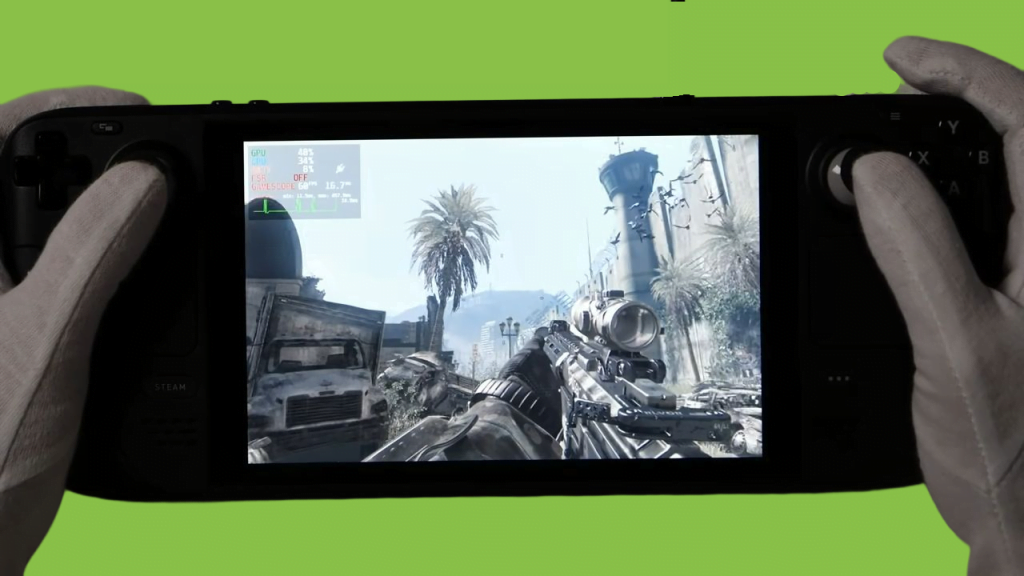
Vous ne voudrez pas réduire le nombre d’images pour chaque jeu, mais passer de 60 ips à 30 ips ne devrait pas ruiner votre gameplay tant que vous ne jouez pas à un jeu d’action rapide. Quant au limiteur de 15 ips, cette option est la meilleure pour prolonger la durée de vie de la batterie lors de la lecture de titres lents comme la stratégie au tour par tour.






