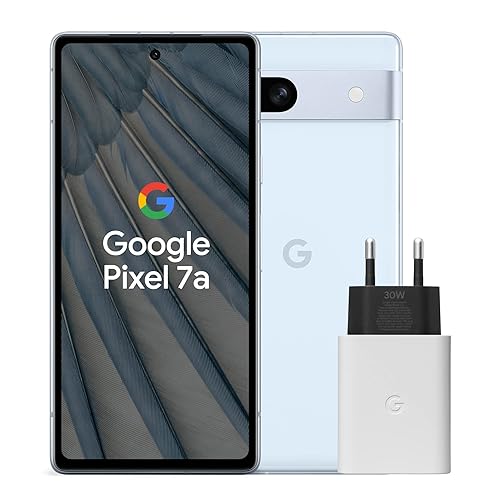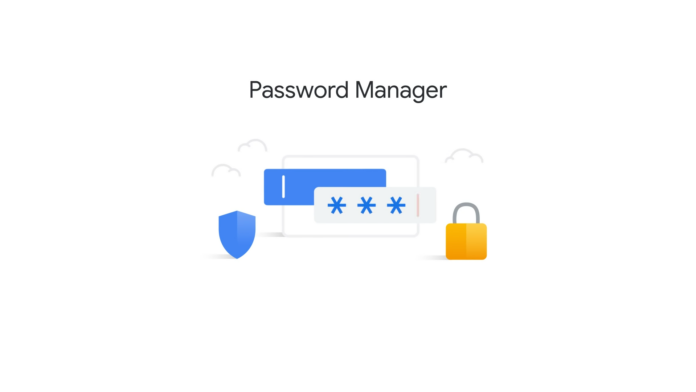
Si vous avez déjà éprouvé la frustration d’essayer plusieurs combinaisons de mots de passe et éventuellement de réinitialiser votre connexion lorsque aucune ne fonctionne, un gestionnaire de mots de passe vous évitera les tracas. De plus, cela renforce considérablement votre sécurité et votre confidentialité en ligne.
La plupart des gestionnaires de mots de passe sont payants, nécessitent une inscription et doivent être intégrés à vos appareils. Entrez dans le gestionnaire de mots de passe Google.
Google Password Manager est intégré à Android et Chrome. C’est gratuit et vous n’avez besoin que d’un compte Google pour y accéder. Le service crée des mots de passe forts, enregistre vos informations de connexion existantes et les remplit automatiquement pour des connexions pratiques. Vous pouvez également modifier, mettre à jour ou supprimer les mots de passe stockés (via l’assistance Google).
Utiliser Google Password Manager sur Android
Pour commencer, configurez votre téléphone Android pour utiliser le remplissage automatique de Google Password Manager. Accédez à Système et mises à jour > Langue et saisie > Avancé > Remplissage automatique dans votre application Paramètres.
Vous pouvez par ailleurs rechercher “Remplissage automatique” dans la barre de recherche des paramètres. Appuyez ensuite sur Remplissage automatique et sélectionnez Google. Si vous êtes connecté à plusieurs comptes Google, assurez-vous que vous remplissez automatiquement avec le bon compte.

Google Password Manager fonctionne avec le clavier Android pour suggérer et remplir automatiquement les mots de passe. La prochaine fois que vous créerez un nouveau compte dans votre navigateur, vous trouverez une petite icône de clé en haut de votre clavier. Google Password Manager suggère des mots de passe pratiquement incassables lorsque vous appuyez sur la touche.
Une fois que vous avez rempli le nom d’utilisateur et les autres informations de connexion, appuyez sur Enregistrer le mot de passe et laissez le reste à Google.
Le gestionnaire de mots de passe proposera de plus d’enregistrer les informations de connexion, chaque fois que vous vous connectez à un site Web, en automatisant le processus de connexion, en appuyant simplement sur un bouton (via l’assistance Google). La signature automatique fonctionne ainsi avec les applications sur votre appareil Android.
Si vous souhaitez que stocker des mots de passe, appuyez sur le petit bouton clé et appuyez sur “Choisir un mot de passe enregistré”. Vous pouvez par ailleurs appuyer longuement sur le champ du mot de passe pour afficher le menu . Remplissage automatique puis choisir un mot de passe.
Pour revoir vos mots de passe enregistrés, rendez-vous sur Google Password Manager dans votre navigateur. Ici, vous pouvez rechercher, mettre à jour et supprimer des identifiants et des mots de passe. De plus, la fonction de vérification du mot de passe vous avertit si un mot de passe a été compromis.
Crédit images : Google