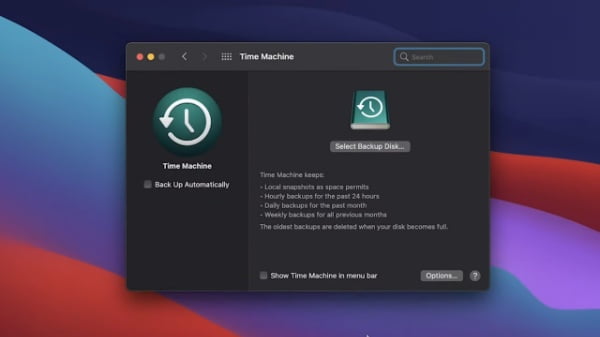
Grâce à iCloud d’Apple, conserver une sauvegarde toujours à jour de votre iPhone ou iPad sur les serveurs d’Apple est presque sans effort. Idem pour restaurer un appareil iOS à partir d’une sauvegarde iCloud.
Si vous êtes un utilisateur Mac, cependant, il semble que vous êtes coincé avec juste Time Machine, qui stocke que les sauvegardes localement sur un lecteur externe ou réseau plutôt que dans le cloud.
Néanmoins, vous pouvez, en effet, utiliser iCloud pour sauvegarder certaines des données de votre Mac. C’est juste que le processus pour le faire n’est pas aussi évident dans macOS.
Contrairement à iOS, qui regroupe toutes les données de votre iPhone ou iPad dans un seul fichier de sauvegarde, macOS vous permet de contrôler les données Mac que vous souhaitez stocker dans iCloud.
Vous pouvez même choisir de stocker certaines de ces données entièrement en ligne pour libérer de l’espace sur le disque de stockage interne de votre Mac. De la même manière qu’iOS vous permet d’optimiser votre photothèque ou de décharger des applications inutilisées sans rien supprimer de votre pellicule ou de votre écran d’accueil.
Comment localiser les paramètres iCloud sur un Mac
Les paramètres de sauvegarde des données Mac sur iCloud sont peu faciles à trouver, ils ne sont pas disponibles dans les paramètres Time Machine, et aucun menu n’existe spécifiquement étiqueté “sauvegarde” ou “restauration”.
Pour trouver les commandes iCloud de votre Mac, ouvrez l’application Paramètres. Puis cliquez sur Comptes Internet (c’est là que vous iriez pour ajouter ou supprimer une adresse e-mail ou choisir les comptes que vous souhaitez synchroniser avec votre Mac). Une fois là-bas, le tout premier compte répertorié devrait être iCloud, sur lequel vous cliquerez ensuite.
Sous les paramètres iCloud, vous trouverez toute une litanie d’options pour diverses applications et fonctionnalités Mac, à commencer par iCloud Drive, où vous repèrerez la plupart des paramètres dont vous aurez besoin pour sauvegarder vos données Mac sur iCloud.
Cependant, jetez un coup d’œil au reste des paramètres de cette page et décidez Si vous voulez que tout ou partie des données associées à ces Applications et fonctionnalités soient synchronisées avec iCloud (si votre objectif est de sauvegarder votre Mac à iCloud aussi complètement que possible, assurez-vous que toutes les options sont cochées).
Comment sauvegarder votre Mac sur iCloud
Maintenant que vous êtes dans la fenêtre des paramètres iCloud, vous devez décider quelles données votre Mac sauvegarde sur iCloud. Chaque Mac aura un ensemble différent d’options sous les paramètres iCloud, selon les applications installées, mais la première répertoriée est généralement le dossier Bureau et documents.
C’est votre solution de sauvegarde polyvalente. Cocher cette case synchronisera tout ce que vous mettez dans ces deux dossiers avec iCloud. Ce qui signifie que tout ce que vous avez à faire pour sauvegarder un fichier est de cocher cette case et d’enregistrer le fichier dans l’un de ces Emplacements.
En faisant défiler la liste, vous verrez les applications Apple que vous utilisez — Pages, GarageBand, etc. Ainsi que toutes celle-ci tierce qui s’intègrent à iCloud.
Cocher les cases à côté des applications individuelles, enregistre tous les fichiers que vous créez dans ces applications sur iCloud. Cela inclut les fichiers de programme et ceux-ci de jeu qui vous permettent de synchroniser l’état de l’application ou la progression du jeu sur plusieurs appareils Apple.
Il existe un autre endroit où vous pouvez afficher et modifier les fichiers que votre Mac sauvegarde sur iCloud ; cependant, notez que vous ne pouvez pas modifier les paramètres à partir de là.
Pour une vue d’ensemble de tout ce que votre Mac est configuré pour se synchroniser avec iCloud, ouvrez une fenêtre du Finder, puis cliquez sur “iCloud Drive” sous iCloud dans la barre latérale. Alternativement, vous naviguez vers “/Users/[username]/Bibliothèque/Mobile Documents/com~apple~CloudDocs” (où [username] est le nom du profil que vous utilisez pour vous connecter sur votre Mac).
iCloud ne remplace pas Time Machine, et c’est une bonne chose
iCloud entre en jeu dans diverses situations. Par exemple, vous n’aurez peut-être pas besoin de lutter avec l’assistant de migration lors de la configuration d’un nouveau Mac si vous avez sauvegardé toutes vos données importantes sur iCloud.
Toutefois, il y a une raison pour laquelle Apple met toujours Time Machine sur chaque Mac que l’entreprise vend : Time Machine sauvegarde votre Mac. Entier système, y compris toutes vos applications et fichiers. Non seulement cela, mais Time Machine conserve également un historique des versions de chaque modification que vous apportez à votre Mac sur une base horaire et quotidienne.
En fonction de la taille de votre lecteur Time Machine et du lecteur de stockage interne de votre Mac, votre historique Time Machine peut s’étendre sur des jours, des mois, voire des années. Time Machine peut ainsi être une véritable bouée de sauvetage si le développeur d’une application que vous utilisez cesse de la publier, car vous pouvez toujours la réinstaller à partir de votre sauvegarde Time Machine.
Vous ne pouvez presque pas avoir trop de sauvegardes de vos données importantes. De plus, il n’y a donc pas beaucoup de raisons de ne pas profiter autant de Time Machine que d’iCloud lors de la protection des fichiers sur votre Mac. Comme les deux options gèrent les sauvegardes différemment de l’autre, vous n’obtenez pas de sauvegardes en double, mais plutôt une sauvegarde globale plus étendue.
De combien d’espace de stockage iCloud avez-vous besoin pour les sauvegardes ?
Comme les sauvegardes iCloud sont (généralement) plus petites que celles-ci Time Machine. Vous n’aurez pas besoin de beaucoup d’espace iCloud pour sauvegarder vos fichiers et vos données, en particulier si vous ne sauvegardez qu’une sélection limitée de contenu.
Cela dit, vous devez sûrement encore payer pour augmenter un peu votre capacité de stockage iCloud. Surtout dans le cas où vous utilisez également iCloud pour sauvegarder un grand nombre de vidéos et d’images à partir d’un iPhone et d’un iPad.
Apple fournit à chacun de ses utilisateurs 5 Go d’espace de stockage iCloud gratuit par défaut. Si vous avez besoin de plus, vous devrez vous inscrire à l’un des plans iCloud + d’Apple.
Comme vous êtes situé aux États-Unis, les plans commencent à 50 Go pour 0,99 € par mois, et incluent ainsi un plan de 200 Go pour 2,99 € par mois et 2 To pour 9,99 € par mois. iCloud+ présente d’autres avantages, notamment l’accès à la fonctionnalité bêta iCloud Private Relay d’Apple, Hide My Email et un domaine de messagerie personnalisé, entre autres (les fonctionnalités exactes dépendent du plan que vous choisissez).







