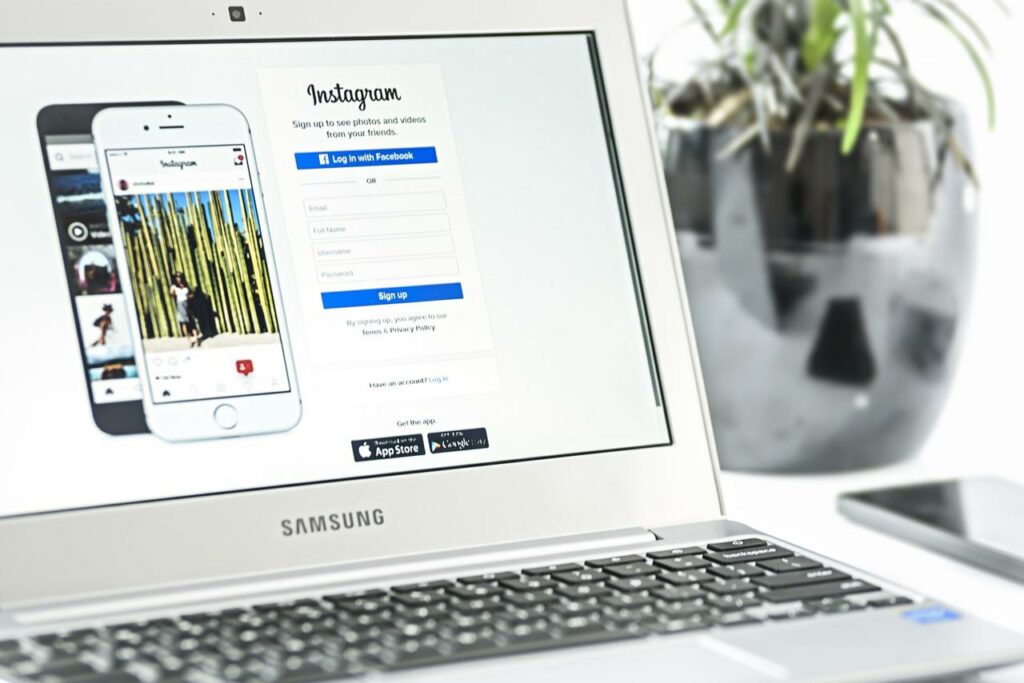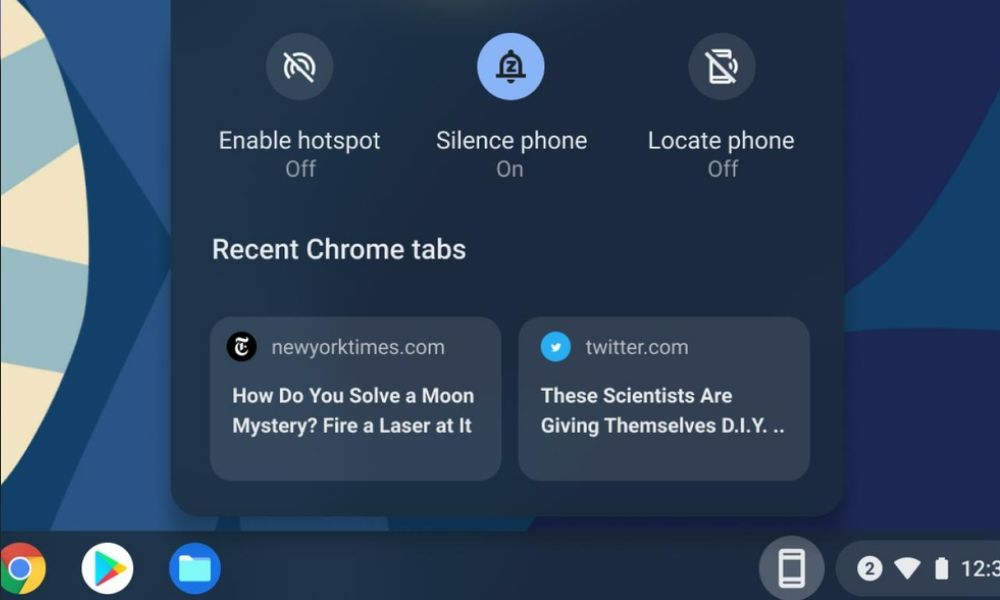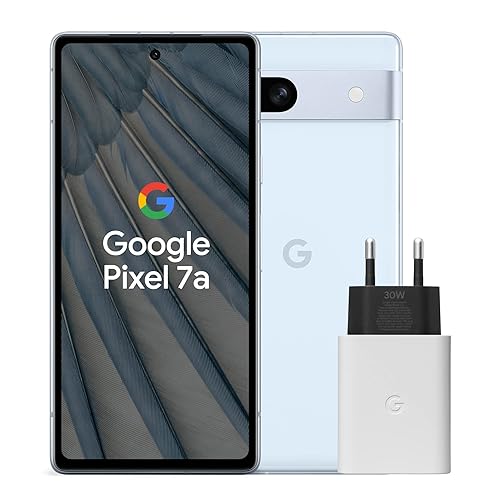Chrome OS a commencé sa vie comme un humble système d’exploitation établi sur un navigateur. Les Chromebooks alimentés par Google OS ont été conçus pour offrir une navigation Web ultrarapide, mais pas grand-chose d’autre.
Au fil des ans, cependant, Chrome OS est devenu un système d’exploitation de bureau complet à part entière (via Google). Les Chromebooks ne sont peut-être pas aussi riches en fonctionnalités ou flexibles que les machines Windows ou macOS, mais leur approche minimaliste est leur force.
Chrome OS a toujours été léger, épuré et intuitif. Les Chromebooks d’aujourd’hui sont robustes et capables tout en équilibrant minimalisme et fonctionnalité ; c’est ainsi qu’ils ont évolué pour devenir une alternative pratique à Windows et macOS, qui dominent tous deux le marché des ordinateurs de bureau depuis des décennies.
Les Chromebooks ne font pas que rivaliser avec les deux géants, ils se sont fait un nom sur le marché de l’éducation en tant qu’appareils légers et peu coûteux, à utiliser, par exemple, et très appréciés des voyageurs.
En plus des fonctionnalités de sécurité générales de la plate-forme et de la longue durée de vie de la batterie. Les mises à jour sont un jeu d’enfant sur les Chromebooks, et vous devriez voir ces différences peu de temps après avoir effectué le changement. Cela dit, vous ne découvrirez peut-être pas aussitôt certaines des fonctionnalités les plus utiles, y compris ces cinq points forts ?
Exécutez des applications Linux
Les Chromebooks modernes gèrent les applications Android dès la sortie de la boîte et le Google Play Store propose des millions d’applications d’Android. Gardez à l’esprit qu’elles ne sont pas toujours optimisées pour le bureau. Pour les applications de bureau natives, envisagez d’activer Linux.
Chrome OS est construit sur le noyau Linux, et bien que l’accès à celui-ci soit désactivé par défaut. Vous pouvez facilement l’installer à l’aide de Crostini, qui est l’environnement sandbox officiel de Google qui exécute les packages Linux sur Chrome OS (via Google).
Pour commencer, accédez à Paramètres> Environnement de développement Linux, puis appuyez sur Activer. Suivez les instructions à l’écran pour terminer l’installation. Vous aurez besoin d’un peu de savoir-faire en ligne de commande pour installer, exécuter et mettre à jour les applications Linux. Si vous connaissez bien le gestionnaire de paquets Debian APT, le processus devrait être simple. C’est une fonctionnalité puissante qui vous donne accès à la vaste bibliothèque d’applications Linux à part entière.
Consultez notre guide sur la configuration de Linux sur votre Chromebook pour plus de détails. Vous pouvez même aller plus loin et exécuter des applications Windows à l’aide de Wine, un programme de compatibilité qui traduit les jeux et applications Windows pour Linux, mais avec une prise en charge limitée.
Triche de raccourci
Les raccourcis sont souvent intuitifs et faciles à intégrer dans votre flux de travail habituel sur Chrome OS. Ce n’est pas toujours le cas, cependant, surtout si vous venez de Windows ou de macOS.
Comme les Chromebooks ont une configuration de clavier légèrement différente, cela inclut une petite courbe d’apprentissage. Par exemple, les Chromebooks n’ont pas de touche de verrouillage des majuscules dédiée, mais vous pouvez appuyer sur Alt + Recherche pour activer et désactiver le verrouillage des majuscules. De même, la touche Suppr est également manquante et simulée avec le raccourci Alt + Retour arrière.
En règle générale, la maîtrise des raccourcis implique beaucoup de mémorisation, néanmoins les Chromebooks offrent un petit outil astucieux pour aider les nouveaux utilisateurs. Vous n’avez besoin de retenir qu’une seule combinaison de raccourcis : “Ctrl + Alt + /” (via Google). Cela affiche une “feuille de triche” de tous les raccourcis clavier soigneusement organisés en six sections différentes.
De plus, vous pouvez capturer des captures d’écran avec Ctrl + Afficher les touches Windows et invoquer l’Assistant Google avec Recherche + A. Insérez des emojis n’importe où dans un texte en appuyant sur Recherche + Maj + Espace. Appuyer sur espace lorsqu’un fichier est sélectionné vous donne un aperçu rapide.
Des gestes pour une meilleure productivité
Les Chromebooks peuvent générer plusieurs bureaux virtuels pour le travail, l’école et le divertissement. Les environnements multibureaux vous aident à rester organisé, offrant une meilleure expérience multitâche, et tout est contrôlé avec des gestes du pavé tactile. La maîtrise des gestes peut considérablement accélérer votre flux de travail.
Par exemple, glissez vers le haut avec trois doigts, puis créez un “Nouveau bureau” à l’aide du bouton qui apparaît en haut de l’écran. Chaque bureau peut être renommé et vous déplacez potentiellement des fenêtres ainsi que des applications entre différents “bureaux”. De plus, si vous fermez un bureau, toutes, les fenêtres et applications se déplaceront vers l’espace de travail à gauche (via Google).
Déplacez quatre doigts sur votre trackpad de gauche à droite pour parcourir les espaces de travail créés. Vous pouvez également appuyer sur le bouton Afficher Windows de votre clavier pour basculer vite entre les bureaux. Le défilement du pavé tactile est aussi légèrement différent sur Chrome OS.
Alors que macOS défile dans le même sens que le balayage à deux doigts, Chrome OS défile en sens inverse. Google appelle ce défilement inversé “traditionnel”, mais le défilement naturel trouvé sur macOS devient ainsi disponible. Accédez à Paramètres > Appareil > Pavé tactile et activez ou désactivez la marche arrière.
Mode sombre
Windows et macOS permettent aux utilisateurs de choisir parmi les modes clair et sombre cohérents, et bien que Google n’ait pas encore officiellement déployé de thème sombre pour Chrome OS, la fonctionnalité est en développement depuis peu. Vous pouvez accéder à la fonctionnalité bêta avec Flags, qui sont des fonctionnalités expérimentales qui font bientôt partie de la version officielle de Chrome OS.
Ces expériences vous donnent un avant-goût de ce que Google vous réserve pour les futures mises à jour. L’interface utilisateur sombre à l’échelle du système est l’un de ces drapeaux publiés sur le canal stable (via Android Authority). Notez que comme il est encore en cours de développement, vous pourriez rencontrer un problème parfois.
Pour activer le mode sombre à l’échelle du système :
- Tapez “chrome://flags” dans la barre d’URL de Chrome.
- Recherchez “sombre” dans le champ de recherche du drapeau.
- Activez le drapeau “Mode sombre/clair de l’interface utilisateur système” dans le menu déroulant
- Activez la fonction “Auto Dark Mode for Web Contents” à l’aide du menu.
- Appuyez sur Redémarrer lorsque vous y êtes invité par Chrome.
- Une fois votre Chromebook redémarré, la nuance de notification obtiendra une bascule rapide pour activer et désactiver le thème sombre.
Associez votre téléphone Android
La connectivité transparente entre les appareils de l’écosystème Apple est sans précédent, et Google a toujours pris du retard en matière d’intégration étroite et sans effort. Cela dit, les nouveaux Chromebooks promettent d’apporter enfin la même expérience à l’écosystème Google et Android.
Votre Chromebook est lié à votre téléphone via Phone Hub, qui vous permet d’envoyer des SMS, de vérifier et de rejeter les notifications? de synchroniser et d’attacher votre connexion Internet et d’afficher les onglets Chrome récemment ouverts sur votre Android, le tout depuis votre Chromebook (via Google). Si vous couplez les deux appareils avec Bluetooth, vous pouvez même vous connecter à votre Chromebook en déverrouillant votre téléphone Android.
Pour connecter votre appareil Android :
- Recherchez et cliquez sur l’icône Téléphone dans le panneau inférieur de Chrome OS ou accédez à Paramètres > Appareils connectés > Téléphone Android.
- Appuyez sur le bouton Commencer.
- Cliquez sur Accepter, passez à l’invite suivante et suivez les instructions.
Vous pouvez également basculer entre les fonctionnalités individuelles du hub téléphonique, ce qui vous permet de désactiver votre sonnerie, d’activer le point d’accès, de vérifier l’état de la batterie et de localiser votre téléphone.