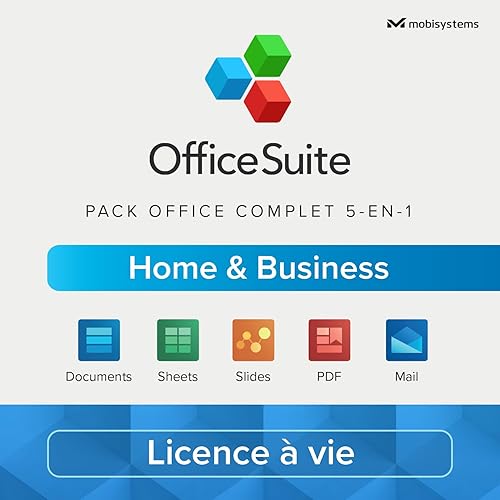La popularité croissante des livres électroniques e-book n’est pas une surprise, car c’est l’un des moyens les plus simples de diffuser des informations sur Internet. Les entreprises utilisent des livres électroniques pour donner gratuitement des ressources et des études de cas, tandis que les auteurs de fiction utilisent des livres électroniques comme compagnon pour leurs tomes imprimés. Cela ne s’arrête pas là, car vous pouvez également convertir vos travaux écrits, académiques et personnels, tels que des essais et des portfolios, en livres électroniques pour la portabilité.
Un autre facteur de popularité des livres électroniques pourrait être la facilité avec laquelle il est possible d’en créer un. Tout ce qu’il faut vraiment, c’est une certaine connaissance d’une application de traitement de texte, et vous avez fait la moitié du chemin. Si vous envisagez de créer votre propre livre électronique à l’aide de Microsoft Word, nous vous proposons ce guide étape par étape
Étape 1 : Préparer la mise en page de l’e-book
La première étape pour créer un livre électronique sur Microsoft Word consiste à formater le document avant de commencer à taper quoi que ce soit. Ainsi, il sera uniforme tout au long et vous débarrassera de tout problème de formatage à la fin. Il existe différentes mises en page que vous pouvez utiliser en fonction de vos préférences et de votre sujet. Vous pouvez choisir un portrait comme un document typique, ou vous essayez potentiellement un style paysage avec deux colonnes comme un livre.
Si vous préférez le style portrait typique, voici ce que vous devez faire (Microsoft) :
- Lancez votre application Word.
- Créez un document vierge.
- Accédez à l’onglet Mise en page.
- Dans la section “Mise en page”, modifiez les marges et la taille à votre guise.
- Accédez à l’onglet Accueil.
- Développez la section “Paragraphe” en cliquant sur la flèche.
- Sous “Espacement”, modifiez l’interligne comme vous le souhaitez.
Si vous aimez le style paysage à deux colonnes, suivez ces étapes pour en créer une (Microsoft) :

- Ouvrez votre application Word.
- Faire un document vierge.
- Accédez à l’onglet Mise en page.
- Sélectionnez Colonnes dans la section “Mise en page”.
- Choisissez “Plus de colonnes”.
- Sélectionnez “Deux” sous Préréglages.
- Assurez-vous que “Appliquer à” est défini sur “Document entier”.
- Appuyez sur OK.
- Sélectionnez Orientation.
- Choisissez Paysage.
- Modifiez les marges et la taille comme vous le souhaitez.
- Passez à l’onglet Accueil.
- Modifiez l’espacement des lignes à votre guise.
Étape 2 : Rédigez le contenu
Une fois que vous êtes satisfait de l’apparence de votre mise en page, il est temps de commencer à écrire le contenu de votre e-book. Cependant, avant même de taper ce premier mot, vous devez définir votre sujet. De quoi parlerait votre e-book ? Si vous peinez à le comprendre, vous pouvez commencer par identifier votre public cible. Énumérez ce qu’ils aiment lire et, à partir de cette liste, choisissez un sujet sur lequel vous concentrer. Quel que soit le sujet que vous choisissez, assurez-vous d’en savoir suffisamment à ce sujet, afin de pouvoir écrire avec précision et générer un e-book suffisamment long.
Après avoir sélectionné le sujet, créez un plan. Grammarly énumère cinq étapes pour écrire un plan :
- Recherche sur le sujet.
- Dressez la liste des sous-thèmes que vous souhaitez inclure. Par exemple, si votre sujet concerne l’enrichissement, vos sous-sujets concernent potentiellement l’investissement en actions, l’investissement dans l’éducation et la création d’une entreprise.
- Organisez les sous-thèmes de manière que le lecteur comprenne mieux. Vous avez sûrement des sous-thèmes qui nécessitent des informations de fond provenant d’autres sous-thèmes, il est donc préférable de les écrire en premier.
- Ajoutez vos sources et les détails à l’appui sous chaque sous-thème.
- Lisez et révisez le plan au besoin.
Lorsque vous avez terminé votre plan, vous pouvez commencer à l’écrire dans votre document Word. Ensuite, vous pouvez transformer les sous-sujets en titres afin qu’il soit plus facile de créer une table des matières plus tard. Pour ce faire, mettez simplement le texte en surbrillance et sélectionnez un style de titre dans la section Style de l’onglet Accueil (via Microsoft).
Étape 3 : Ajouter une page de garde
Vous avez maintenant le contenu de votre e-book. L’étape suivante consiste à ajouter une page de garde. Il existe des modèles de page de garde disponibles dans Word. Vous pouvez les trouver en allant dans l’onglet Insertion et en cliquant sur le bouton “Page de garde” dans la section “Pages” (via Microsoft). Choisissez l’une des options et modifiez les textes pertinents, y compris le titre de votre e-book, l’année de sortie de l’e-book et le nom de l’auteur. Vous pouvez également ajouter d’autres détails ici, tels que le droit d’auteur ou les clauses de non-responsabilité.
Si vous avez choisi une page de garde avec une photo, n’hésitez pas à la remplacer par quelque chose de plus approprié à votre sujet. Voici comment procéder (via Microsoft):
- Sélectionnez l’image sur la page de garde.
- Accédez à l’onglet Format d’image.
- Dans la section “Ajuster”, sélectionnez “Modifier l’image”.
- Dans le menu déroulant, choisissez “Cet appareil”.
- Localisez l’image que vous voulez dans votre PC.
- Cliquez sur Insérer.
Étape 4 : Ajoutez une table des matières
Si vous écrivez sur un sujet de non-fiction, il est préférable d’inclure une “table des matières” dans votre e-book afin que vos lecteurs puissent facilement avoir un aperçu des sous-sujets que vous avez couverts. Idéalement, vous devriez l’ajouter juste après la page de garde ou n’importe où au début tant qu’il est placé avant votre contenu principal.
Vous pouvez choisir parmi deux types de table des matières dans Word. La première, et la plus facile à utiliser, est la table Automatique. Comme son nom l’indique, il analyse votre document à la recherche d’en-têtes et en crée automatiquement un tableau. C’est pourquoi il est important que lors de la saisie de votre document, vous ayez déjà transformé les sous-thèmes en titres. Le second type de table des matières est le tableau manuel. Ici, vous saisirez manuellement les sous-thèmes, ce qui vous donnera plus de liberté.
Pour ajouter une table des matières à votre e-book, suivez ces étapes (via Microsoft) :
- Ajouter une page vierge après la page de garde en cliquant sur Insertion > Page vierge.
- Placez votre curseur sur la page vierge.
- Accédez à l’onglet Références.
- Sélectionnez le bouton Table des matières à l’extrême gauche du ruban.
- Choisissez le style de tableau que vous souhaitez utiliser.
Étape 5 : Ajouter une page d’auteur
Après la dernière page de votre contenu principal, vous devez ajouter une page “À propos de l’auteur”. C’est là que vous incluez des choses amusantes sur vous-même, les faits saillants de votre carrière et même d’autres livres électroniques que vous avez écrites dans le passé. C’est aussi une bonne idée de mentionner vos liens de médias sociaux et votre site Web, afin que vos lecteurs puissent facilement vous trouver en ligne.
Lors de la rédaction de votre contenu d’auteur, Rocket Expansion suggère d’utiliser un ton qui correspond à votre marque. Cela peut regorger d’esprit, formel, amusant ou toute autre chose qui reflète le sujet de votre e-book et vos travaux antérieurs. Par exemple, si vous écrivez sur le marché boursier, vous devez utiliser un ton formel. Si vous êtes un écrivain de fiction, utilisez plutôt un ton débordant d’esprit et amusant.
Vous pouvez également ajouter une image à votre page d’auteur. Pour faire cela sur Microsoft Word, voici les étapes à suivre (via Microsoft) :
- Cliquez sur votre page d’auteur.
- Allez dans l’onglet Insertion.
- Dans la section Illustrations, sélectionnez Images > Cet appareil.
- Localisez la photo que vous souhaitez ajouter.
- Sélectionnez Insérer.
- Redimensionnez la photo comme vous le désirez en faisant glisser les coins.
- Recadrez et stylisez la photo à l’aide des styles disponibles dans la section “Styles d’image”.
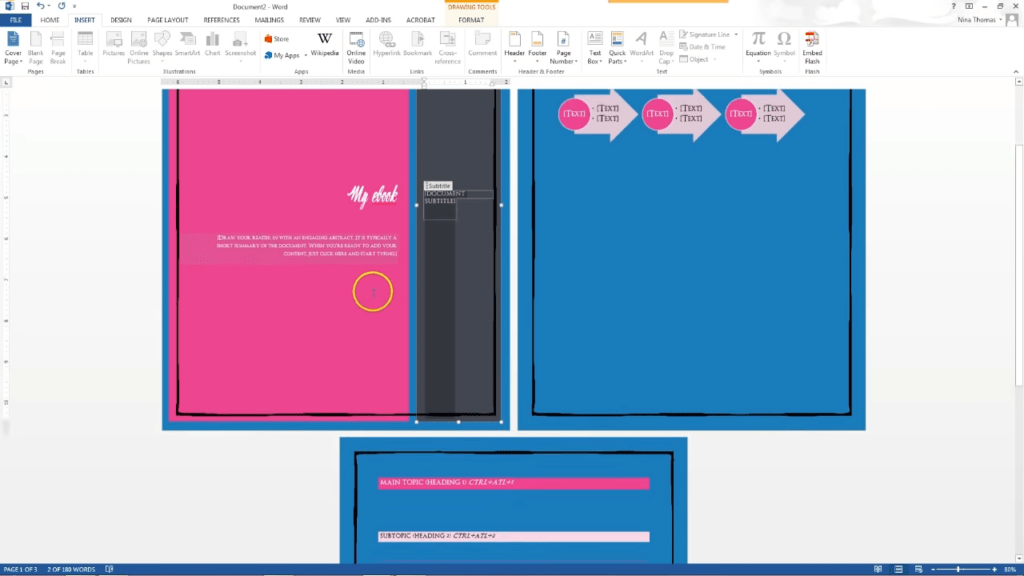
Étape 6 : Finaliser l’apparence de l’e-book
Maintenant que vos pages d’e-book sont terminées, il est temps de jeter un dernier regard sur votre travail et d’ajouter d’autres détails de mise en forme pour le rendre plus présentable. Commencez par insérer les numéros de page. Voici comment procéder (via Microsoft):
- Accédez à l’onglet Insertion.
- Dans la section “En-tête et pied de page”, sélectionnez Numéro de page.
- Choisissez si vous voulez que les numéros de page soient en haut ou en bas de la page.
- Sélectionnez un style dans la liste déroulante.
Vous pouvez également ajouter le titre de votre e-book comme en-tête pour chaque page. Pour cela, sélectionner seulement Header dans l’onglet Insertion (via Microsoft). Ensuite, choisissez un style dans le menu. Il s’appliquera automatiquement à l’ensemble de votre document.
Si vous n’êtes pas satisfait de la palette de couleurs et du style de police de votre document, vous pouvez par ailleurs essayer de changer le thème. Vous pouvez le trouver dans l’onglet Conception (via Microsoft). Cliquez sur “Thèmes” à l’extrême gauche du ruban et choisissez votre préférence. Cela modifiera les couleurs et la police de votre eBook. Faites défiler le document une dernière fois avant de cliquer sur Enregistrer.
Étape 7 : Enregistrez votre e-book au format PDF
Après avoir finalisé votre e-book et vérifié que tout est comme vous le souhaitez, vous convertissez potentiellement le document en PDF. C’est l’un des types de formats de livres électroniques les plus courants que vous trouvez potentiellement sur Internet et l’un des plus faciles à ouvrir pour vos lecteurs sur n’importe quel appareil. Les PDF peuvent être lus sur des appareils mobiles et des ordinateurs en téléchargeant une application de lecture de PDF. Vous pouvez également envoyer des fichiers PDF sur votre Kindle Amazon.
Pour convertir votre document Word en PDF, voici ce que vous devez faire (via Microsoft) :
- Allez dans l’onglet Fichier.
- Sélectionnez Enregistrer sous dans le panneau de gauche.
- Choisissez où vous voulez enregistrer le fichier.
- Dans la boîte de dialogue, cliquez sur le menu déroulant “Enregistrer sous le type”.
- Cliquez sur PDF.
- Sélectionnez le bouton Enregistrer.
Accédez au dossier dans lequel vous avez enregistré le fichier et essayez de l’ouvrir. Jetez un dernier coup d’œil à l’eBook avant de le télécharger sur votre site Web ou de le distribuer à vos lecteurs par e-mail ou sur les réseaux sociaux.