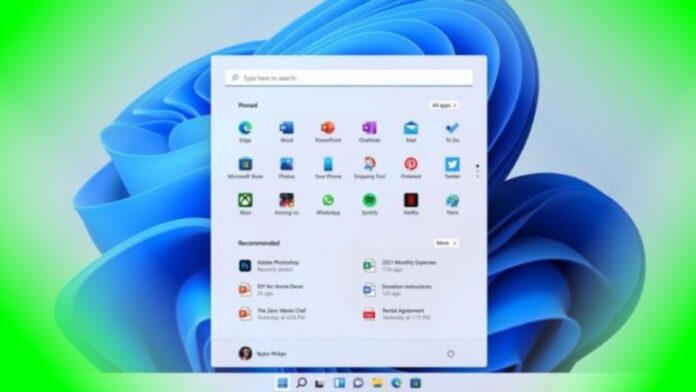
Windows 11 de Microsoft est sorti et, bien qu’il ait été bien mieux accueilli par le public que Windows Vista, par exemple, certains des changements de conception ont suscité la controverse.
Au-delà des changements de conception, la dernière version de Windows peut également ne pas fonctionner correctement sur toutes les machines, ce qui fait que certains utilisateurs regrettent la mise à niveau.
Bonne nouvelle : Windows 11 n’est pas permanent et, si nécessaire, il est possible de revenir à Windows 10.
Comment annuler une mise à niveau de Windows 11 ?
Si vous mettez votre PC à niveau de Windows 10 à Windows 11 à un moment donné au cours des 10 derniers jours, vous disposez d’une option simplifiée pour revenir à l’ancienne version du système d’exploitation.
Microsoft a ajouté une option de récupération dans Windows 11 qui permet aux utilisateurs de rétrograder les machines récemment mises à niveau vers Windows 10. La fonctionnalité, cependant, devient inutilisable après les 10 premiers jours.
Si vous pouvez utiliser cette option de restauration, appuyez simplement sur la touche Windows + i sur le PC Windows 11 pour ouvrir les paramètres. Dans la fenêtre Paramètres, faites défiler vers le bas et sélectionnez “Récupération”.
Sous “Options de récupération”, la deuxième option est intitulée “Revenir en arrière”. Si “Revenir en arrière” est grisé comme dans la capture d’écran ci-dessus, il est trop tard pour faire reculer la machine en utilisant cette méthode.
Cependant, si le bouton est sélectionnable, cliquez sur “Revenir en arrière” pour rétablir le PC sous Windows 10.
Déclassement après 10 jours
Si la période de restauration de 10 jours est déjà passée, vous devrez utiliser cette méthode, ce qui demandera un peu plus de travail.
Notez qu’en installant une nouvelle copie de Windows 10, vous devrez réinitialiser le PC à partir de zéro, y compris l’installation de toutes vos applications. De plus, vous aurez besoin d’une licence Windows 10 pour une nouvelle installation.

En supposant que vous souhaitiez continuer, vous devez vous rendre sur le site Web “Télécharger Windows 10” et télécharger l’outil répertorié sous “Créer un support d’installation Windows 10”.

Double-cliquez sur le fichier téléchargé pour lancer l’outil d’installation, puis sélectionnez « Mettre à niveau ce PC maintenant » dans « Que voulez-vous faire ? » rapide.
L’outil mettra un certain temps à préparer le PC pour la « mise à niveau » vers Windows 10, mais on vous demandera éventuellement quels fichiers vous souhaitez conserver.

Sélectionnez l’option “Rien”, qui, comme il l’avertit dans l’invite, supprimera tous les fichiers de l’ordinateur.
Pour cette raison, vous devez vous assurer que tous les fichiers que vous souhaitez conserver sont sauvegardés sur un lecteur local ou dans un compte cloud avant de revenir à l’ancienne version du système d’exploitation.
Microsoft a un document de support qui couvre ses outils de sauvegarde pour Windows 10 et 11.
Terminez de cliquer sur l’outil de téléchargement lorsque vous y êtes invité, après quoi le PC redémarrera.
Lorsqu’il se rallume, les invites d’installation de Windows 10 s’affichent, vous permettant de terminer l’installation et la configuration de la machine avec une nouvelle copie de l’ancien système d’exploitation.
Vous vous sentez un peu indécis quant à l’opportunité de continuer ? Microsoft explique plus en détail ce que signifie une nouvelle installation de Windows 10, y compris l’impact qu’elle peut avoir sur certaines licences logicielles.
Credit images : Microsoft








