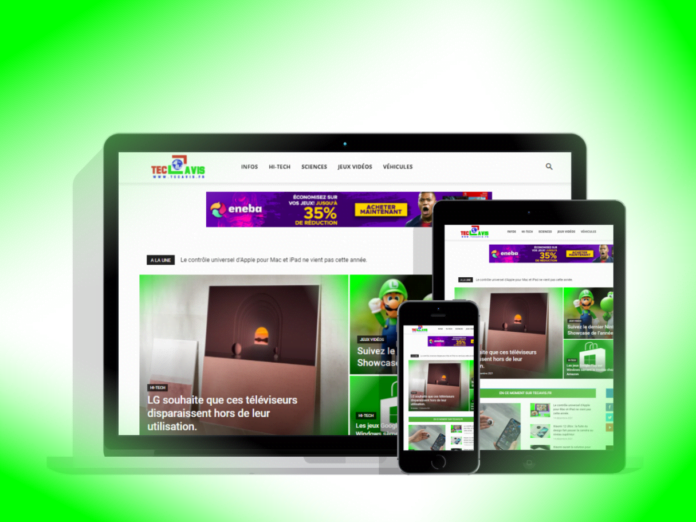
le navigateur web Safari d’Apple fait partie des options les plus populaires disponibles et est livré comme navigateur par défaut sur les Macs, iPhones et iPads.
En accord avec la conviction d’Apple que la vie privée est un droit fondamental de l’homme, Safari fait un bon travail de protection de la vie privée des utilisateurs dès le départ.
Le navigateur Safari offre un grand nombre des protections de base que les utilisateurs sont en droit d’attendre d’un navigateur Web moderne, y compris un avertissement lorsque vous visitez un site frauduleux et la possibilité d’empêcher les traceurs intersites de vous surveiller.
Il peut également masquer votre adresse IP aux trackers connus, éliminant ainsi l’une des méthodes les plus courantes utilisées par les annonceurs pour collecter des informations et établir un profil autour de votre activité.
En plus des options par défaut, il existe des mesures supplémentaires que vous pouvez prendre pour protéger encore plus votre vie privée dans Safari.
Bien qu’il existe certainement des mesures extrêmes que vous pouvez prendre, comme le blocage de tous les cookies, les méthodes décrites dans cet article sont conçues pour avoir un impact minimal sur votre navigation quotidienne et maintenir autant de fonctionnalités que possible.
Activation du Relais privé

Dans iOS 15 et macOS Monterey, Apple a introduit une version bêta de Private Relay (via Apple). L’idée derrière Private Relay est de chiffrer votre trafic internet afin que personne, y compris Apple, ne puisse voir quels sites web vous visitez.
Une fois encore, cette fonctionnalité est encore en version bêta au moment de la rédaction de cet article, elle ne fonctionne donc pas toujours correctement, ou peut causer des problèmes de performance importants. Si vous décidez de l’essayer, cependant, elle peut fournir un degré de contrôle beaucoup plus important sur vos paramètres de confidentialité.
Sur votre Mac, appuyez sur les touches Commande et Barre d’espace et tapez “Préférences système”. Dans les Préférences Système, sélectionnez “Apple ID” dans le coin supérieur droit, puis cochez la case “Relais privé”.
Une fois qu’elle est activée, cliquez sur le bouton “Options”. Le relais privé masque votre adresse IP, mais vous permet d’autoriser les sites web à connaître votre emplacement général ou votre région, ce qui est utile pour la météo, les achats, les voyages, etc.
Si vous souhaitez que les sites Web ne soient pas en mesure d’en savoir plus, passez l’option à “Utiliser le pays et le fuseau horaire”. Vous obtiendrez ainsi des informations de localisation utiles, mais sans que les sites Web ne connaissent votre emplacement général ou votre région.
À partir de iOS/iPadOS, appuyez sur “Paramètres”, sélectionnez votre nom en haut de l’écran, puis choisissez “iCloud”. Sélectionnez “Private Relay (Beta)”, puis activez la fonction. Pour modifier le paramètre de localisation, sélectionnez “Adresse IP Localisation”.
Téléchargez et installez des extensions de confidentialité tierces

Pour améliorer de manière significative la confidentialité offerte par Safari, vous pouvez également installer des extensions de confidentialité tierces.
Les deux extensions de ce type pour Mac sont DuckDuckGo Privacy Essentials et AdGuard for Safari, qui sont toutes deux gratuites. DuckDuckGo Privacy Essentials n’est pas disponible sur iOS, mais AdGuard l’est.
Pour télécharger les extensions sur Mac, appuyez sur les touches Commande et Barre d’espace, puis tapez “App Store”.
Une fois l’App Store ouvert, utilisez le champ de recherche dans le coin supérieur gauche pour rechercher “DuckDuckGo Privacy Essentials” ou “AdGuard for Safari”. Cliquez sur le bouton “Installer” pour installer l’extension.
Une fois que les extensions sont installées, passez à Safari, cliquez sur le menu Safari en haut à gauche et sélectionnez “Préférences”. Allez dans l’onglet “Extensions” et cliquez sur la case à côté de chacune des extensions que vous venez d’installer.
Notez que plusieurs extensions seront répertoriées pour AdGuard et DuckDuckGo – huit et deux, respectivement. Apple limite le nombre de filtres qu’une extension peut inclure. Par conséquent, comme AdGuard possède des dizaines de milliers de ces filtres, la seule façon de tous les inclure est d’avoir plusieurs extensions (via Andrey Meshkov d’AdGuard).
Il faut aussi noter que l’activation d’AdGuard et de DuckDuckGo affichera un avertissement indiquant que les extensions peuvent lire et modifier chaque page Web que vous visitez, ainsi que voir votre historique de navigation. C’est tout à fait normal, et cela ne signifie pas que les extensions vous espionnent.
Les deux extensions permettent de bloquer les traqueurs et les publicités, et de protéger votre vie privée. Pour ce faire, elles doivent être en mesure de voir le contenu du site Web que vous visitez et de modifier ou bloquer des éléments en conséquence.
Afin d’utiliser AdGuard avec iOS/iPadOS, ouvrez l’App Store, recherchez “AdGuard” et cliquez sur le bouton “Installer”. Ouvrez l’application “Paramètres”, faites défiler vers le bas et choisissez Safari. Sélectionnez Extensions et activez toutes les extensions AdGuard.
Passez en mode de navigation privée
Pour les situations qui nécessitent encore plus de confidentialité, comme les fois où vous ne voulez laisser aucune trace de votre activité de navigation, le mode de navigation privée de Safari offre une protection supplémentaire.
D’après Apple, lorsque vous utilisez le mode Navigation privée, votre historique n’est pas enregistré, les cookies ne sont pas stockés et les sites Web que vous visitez ne sont pas partagés avec d’autres appareils connectés à votre compte iCloud.
En outre, la navigation privée n’enregistre pas les informations de remplissage automatique.
Afin d’activer la navigation privée sur votre Mac, allez dans le menu “Fichier” et sélectionnez “Nouvelle fenêtre privée”.
Sous iOS, appuyez sur le bouton “Tabs” et sélectionnez le menu contextuel “Tabs” en bas de l’écran. Choisissez “Privé” pour ouvrir une nouvelle fenêtre de navigation privée.
Dans iPadOS, touchez et maintenez le bouton “Onglets”, puis sélectionnez “Nouvel onglet privé”.
Avec Safari, vous contribuez déjà largement à la protection de votre vie privée en ligne.
En utilisant l’une ou l’autre des méthodes ci-dessus, vous protégerez encore plus votre vie privée et il sera beaucoup plus difficile pour les sites Web et les annonceurs de vous suivre.
Crédit images Apple







